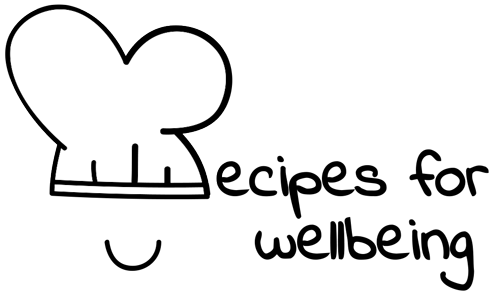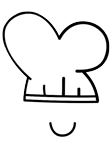Overcome low battery anxiety (iPhone)
Low battery anxiety grips 9 out of 10 people. —LG
👥 Serves: 1 person
🎚 Difficulty: Easy
⏳ Total time: 30 minutes
🥣 Ingredients: Your iPhone
💪 Nutritional values: Control, Calm, Anxiety-relief, Balance, Awareness
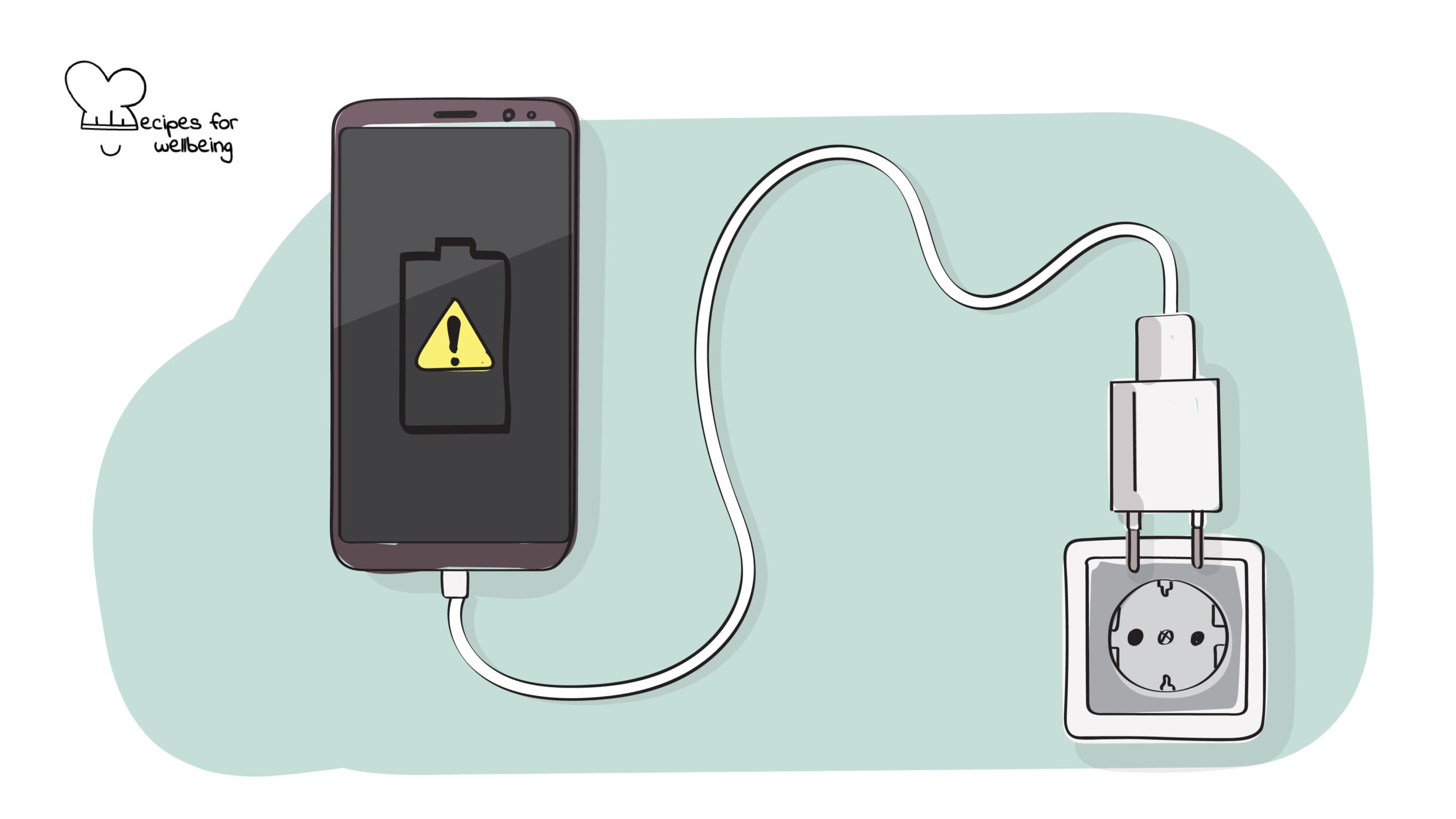
📝 Description
Digital tips to overcome low battery anxiety.
A 2016 survey by LG has revealed that “nearly 9 out of 10 people ‘felt panic’ when their phone battery drops to 20 percent or lower.” Have you ever ordered something at a bar just so you can ask to plug in your phone? Do you argue with loved ones because your phone died and you missed their calls or texts? Are you regularly accused of secretly ‘borrowing’ someone else’s charger?
If you think you might be suffering from low battery anxiety, here are five symptoms exhibited by those surveyed by LG:
- Asking a total stranger to charge their smartphone;
- Arguing with a significant other or romantic interest because of unanswered calls or texts;
- Ordering something at a bar or restaurant just to use their power outlet;
- Secretly ‘borrowing’ someone else’s charger; and
- Owning three or more smartphone charging cables.
Is that you? Then continue to read this recipe, because we share the top digital tips to optimise your iPhone battery and prevent low battery anxiety. The tips have been kindly shared by Marco Tribuzio, who is also our web developer! The following tips are for iPhone users but soon we will release tips for Android users too, so stay tuned!
👣 Steps
Step 1 – Low Power Mode
The first must-do tip is to turn on the ‘Low Power Mode’ feature on your iPhone, which reduces the amount of power that your iPhone uses when the battery gets low. To turn it on (or off), go to Settings > Battery > Low Power Mode. You can also turn it on and off from the Control Centre.
Step 2 – Wi-Fi and Bluetooth
The second must-do tip is to remember to turn off Wi-Fi and Bluetooth when you leave the house or office because otherwise your iPhone will waste battery in searching for WiFi and Bluetooth connections. To turn them off (or on), go to Settings > Wi-Fi / Bluetooth. You can also turn them off or on from the Control Centre.
Step 3 – Location services
You were probably aware of the first two tips, so now we are getting a little bit more technical. The third tip to prevent useless battery waste is to check your location tracking preferences. Most of us know that many apps track our location data to improve the quality of information delivered about local weather, shops, or movie showtimes. However, you might not be aware of all the apps who track your location and do so at all times. To change your location tracking preferences, go to Settings > Privacy > Location Services. Here you will see a list of all apps who use location tracking and you can change the settings from ‘Always’ to ‘While Using’ or ‘Never’ depending on your needs.
Step 4 – System services
Stay in the Location Services and scroll down the list of apps until you reach ‘System Services’. We recommend not disabling location services on all system services on your iOS device because while a lot of services can be used without tracking your location, it is better to go through the list individually. For instance, we recommend keeping the following features turned on: Compass Calibration, Emergency Calls & SOS, Find My iPhone, Setting Time Zone, and Wi-Fi Networking. All others could be turned off in our opinion, including ‘Significant Locations’ at the very bottom of that list.
Step 5 – Handoff
Handoff lets you start something on one divide and instantly pick it up on other devices using your iCloud account. The app you need appears in the app switcher in the Dock on a Mac. If you do not need this, we suggest turning Handoff off. To do so, go to Settings > General > Handoff.
Step 6 – Motion
Go to Settings > Accessibility > Motion. Here you can turn on the ‘Reduce Motion’ feature which reduces the motion of the user interfaces, including the parallax effect of icons. Perhaps less captivating, but more energy-saving. You can also check the ‘Prefer Cross-Fade Transitions’ which reduce the motion for user interface controls that slide in when appearing and disappearing.
Step 7 – Background App Refresh
You might not know this, but your apps will continuously refresh for updates even if they are in the background, which can waste a lot of precious battery energy. Go to Settings > General > Background App Refresh and (if you are not on Low Power Mode) turn off the apps that you do not need to receive constant updates from. If you are on Low Power Mode, the Background App Refresh feature is automatically turned off.